The DesignPLUS sidebar FAQ page provides answers to the most commonly asked questions regarding the new sidebar. This page is designed to help you navigate any features or functionality changes, offering clear explanations and guidance. If you do not find the information you need here, please feel free to reach out to us via email, and our team will assist you as soon as possible.
- What is the new DesignPLUS sidebar rollout timeline?
The new sidebar is being released on a phased rollout plan. To see the entire rollout timeline, visit the new DesignPLUS sidebar rollout timeline web page.
- When does the legacy sidebar go away?
The legacy sidebar will be sunset on December 31, 2025. Your content will still display correctly even if you haven’t upgraded it to the new sidebar. However, you must upgrade your course’s pages to utilize the new sidebar.
- What will happen to my old content?
Your old content won’t go away or be uneditable. Students will still be able to interact with content. You can still make simple edits to your content using the Canvas Rich Content Editor, such as editing text and changing images. However, for more extensive edits, you must use the upgrade tool and then use the new DesignPLUS sidebar to make your edits.
TIP: Do not use the new DesignPLUS sidebar to edit legacy pages or vice versa.
- How do I upgrade my content?
There are several ways to upgrade your content. You can upgrade an entire course by following the directions on the Course Upgrade page. Or you can choose to upgrade content page by page or by element when using the Upgrade tool as explained in the Upgrade Canvas page.
- Will the pages that I have upgraded appear the same?
There may be some slight changes in font size, and the margin spacing on some elements may differ slightly. Due to the new theme mapping, the colors may change. However, the colors will still be UF brand-centric. Overall, the upgraded pages will display very similarly to the current look and feel. To see more on this topic, you can visit the “Why are some themes slightly different with the Upgrade tool?” page.
- Do I have to upgrade my content?
We highly recommend upgrading your content to use the new sidebar. This will ensure you can still edit your content after the legacy sidebar is sunset in late December 2025. The upgrade tool will still be available after the legacy sidebar has been sunset.
- How long do I have to upgrade my content?
Cidi Labs will stop supporting the legacy sidebar at the end of December 31, 2025. The toggle button to switch from the legacy to the new sidebar will no longer be available, and the new DesignPLUS sidebar will be the default. Any content that hasn’t been upgraded will still display properly. However, edits can only be made via the Canvas Rich Content Editor or by using the upgrade tool to edit legacy content with the new sidebar. Any sidebar content like accordions, tabs, buttons, blocks, etc. will need to be edited with the new DesignPLUS sidebar, not the Canvas RCE.
- What are the best practices for upgrading a page?
To create, upgrade, and maintain course content with the new sidebar, we recommend the following:
- Use the correct tool on your pages. Do not use the legacy sidebar to edit a new sidebar-built page. Do not use the new sidebar to edit a legacy-built page. Upgrade a legacy page, then use the new sidebar instead of the legacy sidebar to edit that content from then onward.
- Upgrade your pages to edit with the new sidebar. You may upgrade to the new sidebar on a page-by-page basis or you may upgrade entire legacy course content using the Course Upgrade tool. This will allow you to use the new sidebar in the entire course.
- Update your user settings preferences. When you open the new sidebar for the first time or clear your browser cache, individual user settings have been reset, and the basic sidebar settings are enabled. You can go to the more options menu (kebab icon) and select User Settings to change your preferences. The user settings are browser-specific and rely on the browser cache; if you use a different browser or clear your browser cache, you will need to change your User Settings preferences.
- How can I quickly switch to the new sidebar?
Beginning January 6, 2025, you will see a "Use the New Sidebar" button at the bottom of the legacy sidebar panel. Simply click on that button to switch to the new sidebar.
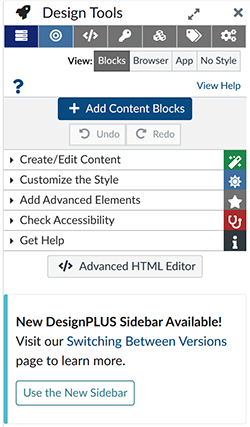
- I've switched to the new sidebar; now what?
Once you have switched to the new sidebar from a legacy page, you will see a "Go to the Upgrade tool" alert box. To edit legacy content using the new sidebar, you must first upgrade the content. Simply click on the "Go to the Upgrade tool" button,
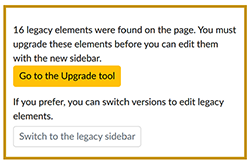
and a gray "Upgrade All [##] Items (Recommended)" button will appear above the Upgrade alert box. Click on that button to start the upgrade action.

Once the Upgrade tool scans and updates the page, you're ready to edit the content using the new sidebar!
- How do I style my existing content?
Styling existing content using the new sidebar is similar to using the legacy sidebar, only much easier! Once you click in the Canvas Rich Content Editor on the element you wish to change, you can use the new sidebar’s Edit Current Element's Content and Style panels and Active Tool to make the changes you desire. Or, you can use the Advanced Style Editor and modify your content’s style. The Style Existing Content video explains how to give your content a DesignPLUS makeover!
- Are there any deprecated legacy themes?
Yes, there will be some legacy themes that no longer exist in the new sidebar. Some legacy themes have been upgraded or expanded with the new sidebar.
- What happens if my legacy theme has been deprecated?
If your legacy theme is no longer available you can simply select a different theme. We recommend using the same theme throughout your course for a consistent look and feel. Learn more about themes in the Theme User Guide.
- Are there new DesignPLUS sidebar training videos I can watch?
Cidi Labs has amazing training resources for you to take advantage of! There are a variety of training videos on their DesignPLUS User Guide. Videos can be found on their DesignPLUS Sidebar video hub or viewed right in the new sidebar by selecting the Help tab located on the main navigation menu and then choosing Videos.
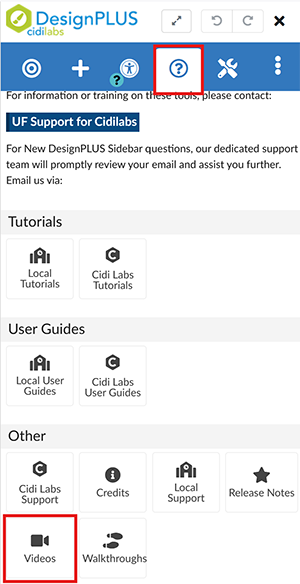
- Where do I go for help?
We recommend this One Stop Shop Canvas course located here: https://cidilabs.instructure.com/courses/11746. It's our fan-favorite guide and has everything you'll need.
You can sign up to receive a series of eight daily tutorial videos that are sent directly to your email. There is also a DesignPLUS Summer School for Educators, which consists of five one-hour videos you can view at your own pace.
Cidi Labs also provides a video hub that houses all of their training videos for all of their products.
An in-depth user guide can be found on Cidi Labs' new DesignPLUS sidebar User Guide page.
Help is also available inside the new sidebar itself. Just click on the “Help tab” located on the main navigation menu of the new sidebar to view user guides, tutorials, and other resources.
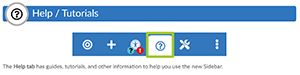
Most tools also include a walkthrough icon where you can view a short step-by-step guide on how to use the tool. Here, the “Content Block” tool is selected for the walkthrough.
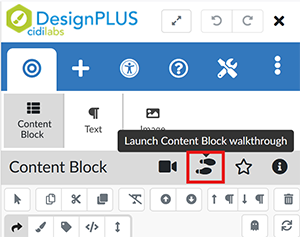
- How do I submit a ticket to Cidi Labs?
If you encounter an issue or bug while using the new sidebar, you can submit a help ticket directly to Cidi Labs using their support web page.
