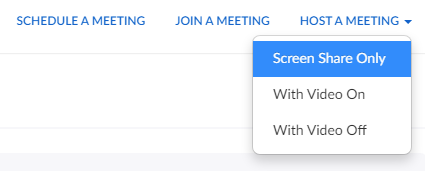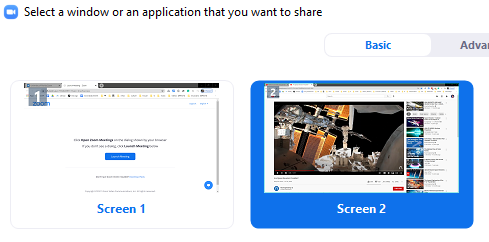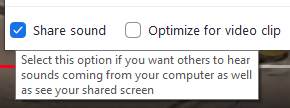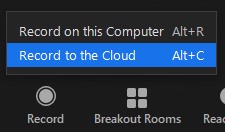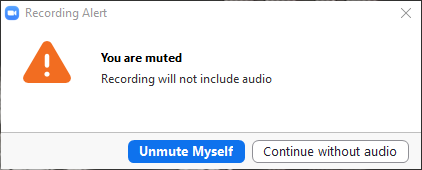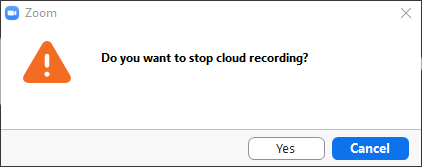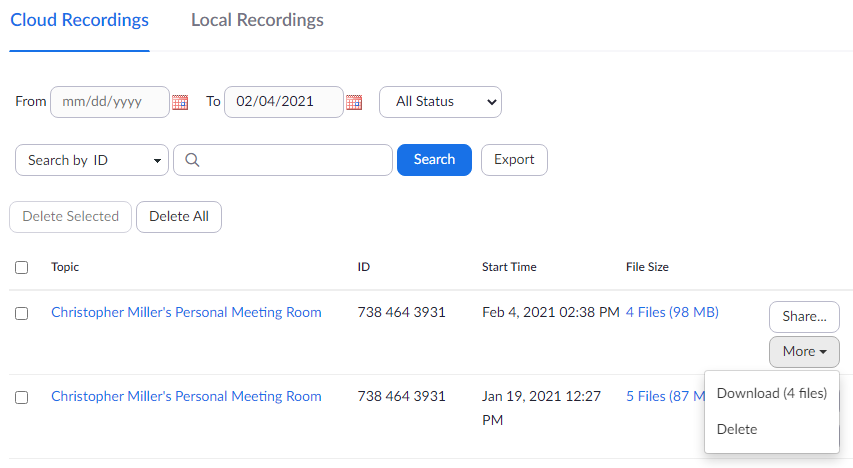How to Generate a Transcript in Zoom
Use case
Instructor would like to use a non-closed captioned YouTube video in their course. A transcript should be generated to provide on the Canvas page for students.
Steps
- Enable Transcription in Zoom
- Generate a Transcript
- Download the Transcript
- Convert the Transcript
Step 1: Enable Transcription in Zoom
- Sign in to https://ufl.zoom.us
- In the left navigation menu of your Zoom account, click on Settings.
- In the Settings, click on the Recording tab.
- Under the Recording tab, toggle on Cloud Recording.
- Under the same Cloud Recording section, tick the Audio transcript check box.
- Click the Save button.
Step 2: Generate a Transcript
- Open a new browser window and locate the video you want to transcribe. Keep the video open, but do not press play yet.
- In your Zoom window, start a cloud recording by clicking on Host A Meeting at the top-right of your Zoom account and selecting Screen Share Only from the dropdown menu.
- A new window will open to set up your Zoom Meeting, asking you to select the window where your video is located.
- Tick the Share Sound check box at the bottom-left and then click the Share button.
- A new window will open for the recording of your Zoom Meeting.
- Click the Record button on the bottom menu and select Record to the Cloud from the dropdown menu.
- A Recording Alert pop-up window will open, stating, "to include audio in the recording, click Join Audio.
- Click the Join Audio button.
- A pop-up window will open, asking you to "Choose ONE of the audio conference options."
- Click the Join with Computer Audio.
- Note: A Recording Alert pop-up window may appear saying that “You are muted. Recording will not include audio”. Click Unmute Myself; otherwise, no audio will be recording, and a transcript will not be generated.
- From this point, the recording has begun. Please make sure to be quiet during the recording as your microphone will also be recording.
- Open the browser window where your video is located.
- Press the Play button on your video and let it play through to the end.
- When the video has finished, click the Stop Recording button on the bottom menu of your Zoom Meeting window.
- A pop-up window will ask if you want to stop the cloud recording. Click Yes to stop the recording.
- Click the End Meeting button at the bottom-right of your Zoom Meeting window and then click End Meeting For All.
Step 3: Download the Transcript
- Navigate back to https://ufl.zoom.us in your browser and log back in (if needed).
- In the left navigation menu of your Zoom account, click on Recordings.
- Under the Cloud Recordings tab, look for your recording. It will be titled “Your Name’s Personal Meeting Room,” but the Start Time column will help you identify your most recent recording better.
- On the right of your recording’s row, click on the More button and select Download from the drop-down menu. It may say something like “Download (4 files)”, with the number of files depending on your settings.
- Zoom will then ask you where you want to download the files onto your computer. Once you select a download destination, Zoom will download the first file of the batch. Zoom will again ask you where you want to download the next file, and so on.
- Navigate to where you downloaded the files and look for the file ending with a .vtt extension. The file ending with .vtt is your transcript.
Step 4: Convert the Transcript
- Right-click on the .vtt file and select Open With from the drop-down menu, and select Microsoft Word.
- With the .vtt file open in Word, re-save the file (Save As) as a Word Document (.docx) or a PDF (.pdf).
- Note: You will want to review the transcript and make any needed edits as what has been transcribed may contain errors and will not be perfect. A suggestion would be to replay the video and read through the generated transcript, pausing and editing where needed.
 Center for Online Innovation and Production
Center for Online Innovation and Production